[vc_row][vc_column][vc_column_text]Ja, genau, das habe wohl nicht nur ich in letzter Zeit gelesen. Mein PC, der sicher nicht mehr den aktuellsten Prozessor hat, soll mit seinem Intel Core i7 7700K nicht kompatibel sein mit Windows 11.[/vc_column_text][us_separator size=“small“][us_image image=“24005″ size=“full“ align=“center“][us_separator size=“small“][vc_column_text]Das versetzte mich dann nun doch in Erstaunen, muss ich sagen. Denn an mangelnder Leistung kann es wohl kaum liegen, läuft Windows 11 doch sogar auf Möhren mit einem 1 GHz CPU. Also was soll das Ganze eigentlich? Ich fühlte mich direkt ein wenig von Microsoft gegängelt und kann sowas nur schwer auf mir sitzen lassen. Also habe ich mal ein wenig geforscht und eigentlich keinen echten Grund für die angebliche Inkompatibilität finden können, der Sinn ergeben hätte.
Nach einem Klick in der PC Integritätsprüfung erhärtete sich aber mein Verdacht, dass es hier weniger um zu alte Hardware, als mehr darum geht, neue PCs zu verscherbeln. Denn auf der Website, die sich von Microsoft öffnet, wenn man auf “Gerätespezifikationen” klickt, erscheint direkt in einem gelben Kasten das Angebot “Neuen PC kaufen”.[/vc_column_text][us_separator size=“small“][us_image image=“24008″ size=“full“ align=“center“][us_separator size=“small“][vc_column_text]So kann man natürlich auch versuchen, Hardware zu verkaufen. Aber irgendwie sehe ich das nicht ein. Also dachte ich mir, dann installiere ich Windows 11 einfach trotzdem. Und wie ich das gemacht habe und was meine ersten Erfahrungen sind, das berichte ich hier.[/vc_column_text][us_separator size=“small“][us_message color=“yellow“ icon=“fas|info“]DISCLAIMER
Natürlich kann ich euch keinerlei Garantien dafür geben, dass die Anleitung bei euch auch funktioniert. Auch kann ich nicht dafür garantieren, dass eure Daten erhalten bleiben, daher macht immer erst ein Backup! Nach dem Update ist ein Rollback zu Windows 10 nicht mehr möglich!
[/us_message][us_separator size=“small“][vc_column_text]
Windows 11 Download
Dann nehme ich euch mal an die Hand. So habe ich es gemacht.
Als Vorabinformation für euch: Installiert wird Windows 11 auf einem Rechner mit Intel Core i7 7700K CPU. TPM wird unterstützt und das einzige, was Microsoft bemängelt, ist der Prozessor.
Wie bin ich nun vorgegangen:
1. Ich brauchte eine Möglichkeit, Windows 11 zu installieren, da ich es per Update nicht erhalten würde, weil mein CPU angeblich inkompatibel sein soll. Dazu bin ich auf die offizielle Microsoft Seite gegangen, wo ihr verschiedene Möglichkeiten von Microsoft erhaltet. Ihr könnt dort zum einen den Installationsassistenten von Windows 11 nutzen, was in meinem Fall nicht funktioniert. Als Zweites bietet Microsoft euch das Tool zur Medienerstellung an. Damit seid ihr in der Lage, einen USB-Stick bootfähig zu machen, auf dem auch Windows 11 ist, damit ihr dieses installieren könnt (für diesen Weg habe ich mich entschieden). Alternativ könnt ihr auch einfach ein Image als ISO von Windows 11 herunterladen und das selbst auf einen USB-Stick bringen, wahlweise mit einem anderen Tool als dem von Microsoft, oder es auch, sehr old school, auf einen Datenträger brennen. Obwohl ich nicht mal weiß, ob das noch ginge.
2. Das Erstellen des USB-Sticks mit Windows 11 ist sehr einfach. Man folgt einfach den Anweisungen des Medienerstellungsassistenten und nach ein paar Minuten ist der Stick startklar. Da ich meine aktuellen Daten behalten möchte, muss ich an dieser Stelle den PC noch nicht neustarten. Ich führe einfach die auf dem USB-Stick befindliche Setup-Datei aus. Die Installation startet erst ganz normal, führt aber wegen des nicht kompatiblen Prozessors nicht zum gewünschten Erfolg und bricht dann einfach ab. Also muss noch ein kleiner Trick her. Wir müssen dem Setup quasi untersagen, dass der Prozessor geprüft wird. Das machen wir in der Registry und das klingt wilder, als es ist.
3. Also, los geht es. Als Erstes müsst ihr in der Suchleiste “regedit” ohne die Anführungsstriche eingeben. Im dann geöffneten Fenster müsst ihr folgendem Pfad folgen: “HKEY_LOCAL_MACHINE\SYSTEM\Setup\MoSetup”. Im rechten Teil des Fensters muss nun ein neuer Eintrag hinzugefügt werden. Dafür macht ihr dort einen Rechtsklick -> Neu -> DWORD Schlüssel und als Namen vergebt ihr Folgendes: “AllowUpgradesWithUnsupportedTPMOrCPU”, ebenfalls ohne die Anführungszeichen. Danach macht ihr einen Doppelklick auf den neuen Eintrag und setzt als Wert “1”. Mit “OK” bestätigen und das Fenster einfach schließen. Nun könnt ihr wieder wie im ersten Versuch auf dem USB-Stick das Setup starten. [/vc_column_text][us_separator size=“small“][us_image image=“24006″ size=“full“ align=“center“][us_separator size=“small“][vc_column_text]4. Dann sollte die ganz normale Installationsroutine von Windows 11 starten. Hier müsst ihr einmal akzeptieren, dass ihr wisst, dass eure Hardware nicht kompatibel ist und ihr das auf eigene Gefahr macht (Jaja, Microsoft). Danach folgt die einfache installation von Windows 11. Bei Microsoft klingt das dann so:
Dieser PC erfüllt nicht die Mindestsystemanforderungen für die Ausführung von Windows 11. Diese Anforderungen tragen dazu bei, eine zuverlässigere und qualitativ hochwertigere Erfahrung zu gewährleisten. Die Installation von Windows 11 auf diesem PC wird nicht empfohlen und kann zu Kompatibilitätsproblemen führen. Wenn Sie mit der Installation von Windows 11 fortfahren, wird Ihr PC nicht mehr unterstützt und ist nicht berechtigt, Updates zu erhalten. Schäden an Ihrem PC aufgrund fehlender Kompatibilität fallen nicht unter die Herstellergarantie. Wenn Sie „Akzeptieren“ auswählen, bestätigen Sie, dass Sie diese Anweisung gelesen und verstanden haben.
Danach kann es dann aber direkt losgehen. Wie ihr im nächsten Screenshot sehen könnt.[/vc_column_text][us_separator size=“small“][us_image image=“24007″ size=“full“ align=“center“][us_separator size=“small“][vc_column_text]
Was passiert nach der Installation von Windows 11?
Wie sieht es nun aus, wenn Windows 11 auf einem PC mit inkompatibler Hardware installiert wird? An der Stelle noch einmal der kurze Hinweis, ich habe “nur” einen angeblich inkompatiblen CPU. Wie genau es mit anderer inkompatibler Hardware aussieht, kann ich nicht sagen. Ich gehe aber davon aus, dass auch diese eigentlich kein Problem darstellt, solange die Hardware ausreichend Leistung hat, um die Mindestanforderungen von Windows 11 zu erfüllen.
Wie sieht es also direkt nach der Installation von Windows 11 aus? Die Installation lief ganz normal durch, wie bei jedem anderen PC. Nach der installation startet Windows 11 ganz normal und auch alle Programme und Dateien sind noch da. Wie bei einem ganz normalen Upgrade mit einem kompatiblen PC. Auch meine Software funktioniert bisher tadellos (nach gut einer Woche Test). Installierte Programme tun ganz normal ihren Dienst. Neue Software installieren klappt auch einwandfrei. Bisher kann ich keinen Unterschied zu Windows 10 feststellen, außer dass es nun eben Windows 11 ist.
Laut Microsoft erhalten inkompatible PCs keine Updates für Windows 11. Ob sich das aber nur auf neue Features bezieht oder auch auf Sicherheitsupdates, lässt Microsoft offen. Aber auch hier möchte ich meine Erfahrungen mit euch teilen. Ich erhalte ganz normal Updates bisher und kann diese auch wie gewohnt, ohne Probleme, installieren. Auch hier bemerke ich also bisher keinerlei Einschränkungen. Sollte sich daran noch einmal etwas ändern, werde ich diesen Beitrag updaten und es euch kenntlich machen. Ich gehe aber davon aus, dass sich am aktuellen Zustand nichts ändern wird.
Jetzt happy Updating
Und nun bleibt mir eigentlich nur noch zu sagen, viel Spaß beim Updaten eures PCs. Natürlich alles auf eigene Gefahr, aber einen wirklichen Grund für eine Inkompatibilität sehe ich einfach nicht, nur weil der CPU nicht auf einer Liste von Microsoft steht. Vor allem, wenn der nicht gerade 10 Jahre alt ist und auch noch ausreichend Leistung mitbringt. Ich denke aber, es ist nicht notwendig, sich Sorgen zu machen, dass ein gut ausgestatteter PC, auf dem auch Windows 10 gut gelaufen ist, mit Windows 11 nicht klar käme. [/vc_column_text][/vc_column][/vc_row]
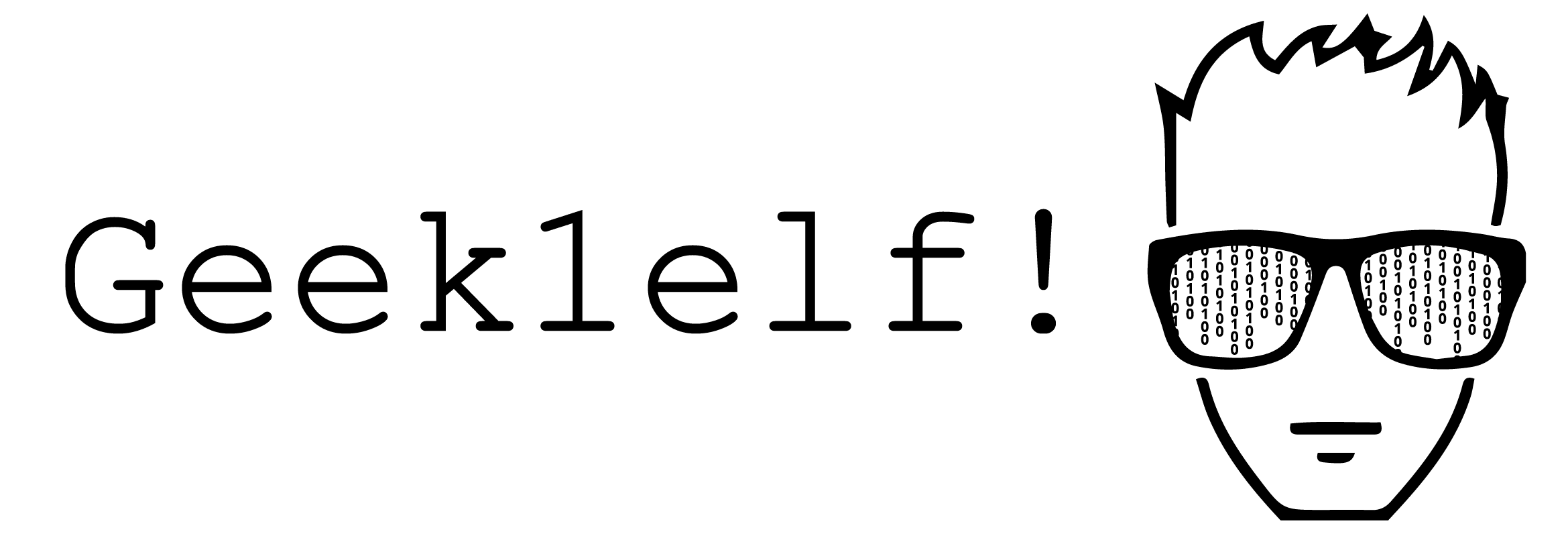
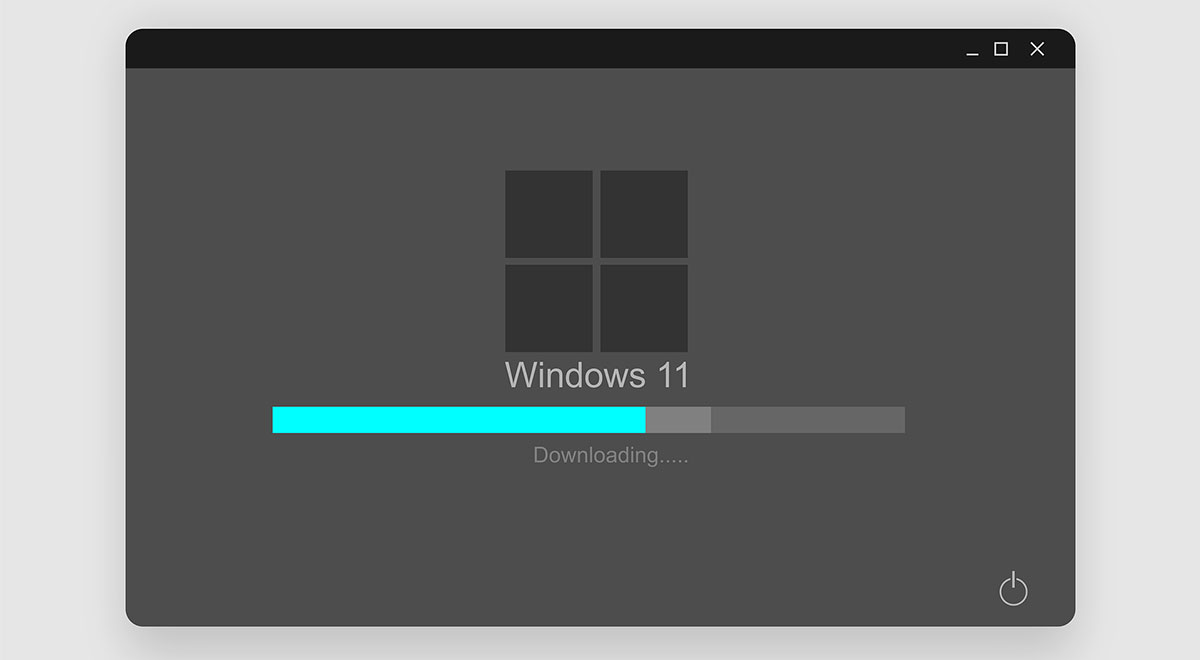
Neueste Kommentare